Eduroam til studerende, medarbejdere og gæster
Installation af eduroam er vigtig for at beskytte dit brugernavn og password når du er på AU's wifi.
Apple iOS har ændret sig så CATTOOL ikke starter konfig programmet automatisk mere. Brug Safari browser. Nå man har henter konfig filen skal man over i Setting og installere profilen. Vælg Indstillinger Så generelt og vpn og administration af enhed. Er du i tvivl så følg Trin of Trin vejledningen.
AU PCer som er installeret af AU har konfigurationen og skal ikke følge denne vejledning.
Du finder dit AU ID ved at logge ind på mit.au.dk.
Eduroam er et globalt samarbejde, og derfor har studerende og medarbejdere ved AU gratis adgang til det trådløse net på forsknings- og uddannelsesinstitutioner i hele verden. Se hvilke her. Gæster fra andre forsknings- og uddannelsesinstitutioner kan også benytte eduroam på AU, hvis de er oprettet gennem deres egen institution.
Billederne i denne vejledning er fra en iPhone med iOS version 17.3.1. På både ældre og senere versioner af iOS, kan skærmbilledet se lidt anderledes ud.
Start med at hente opsætningsprofilen på cat.eduroam.org Det er bedst at bruge Safari.
14. Indtast din adgangskode. Din adgangskode er den samme, som du bruger på mit.au.dk eller din AU webmail
15. Installationen er færdig. Klik på OK

16. Når du ser dette skærmbillede, og eduroam er på listen, er installeringen korrekt gennemført og afsluttet.

Billederne i denne vejledning er fra en iPhone med iOS version 9.3.2. På andre enheder eller en senere version af iOS, kan skærmbilledet se lidt anderledes ud.
Start med at hente opsætnings profilen på cat.eduroam.org
3. Klik på Installer
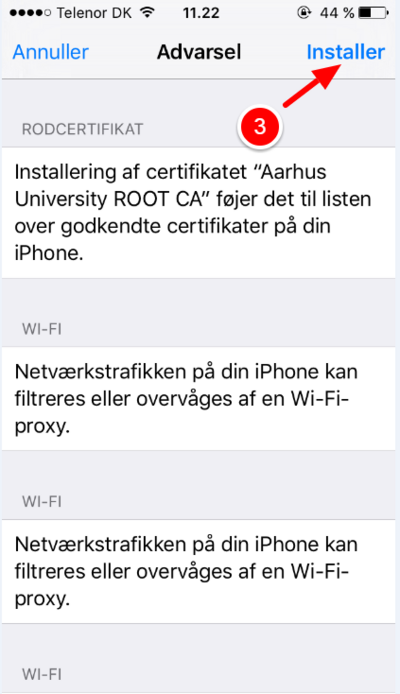
4. Klik på Installer
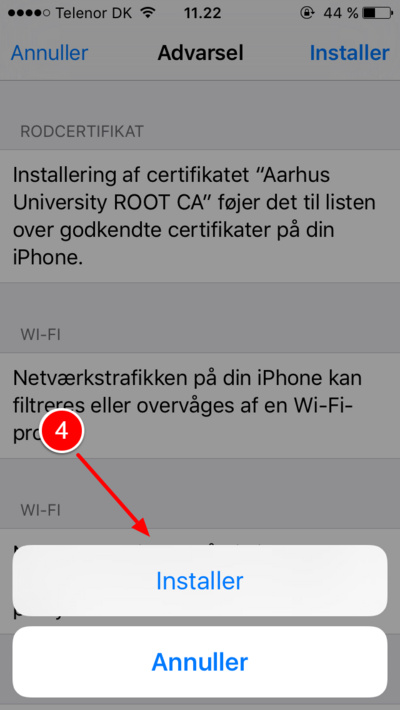
5. Indtast dit brugernavn. Dit brugernavn er au<AUID>@uni.au.dk (Fx au123456@uni.au.dk)
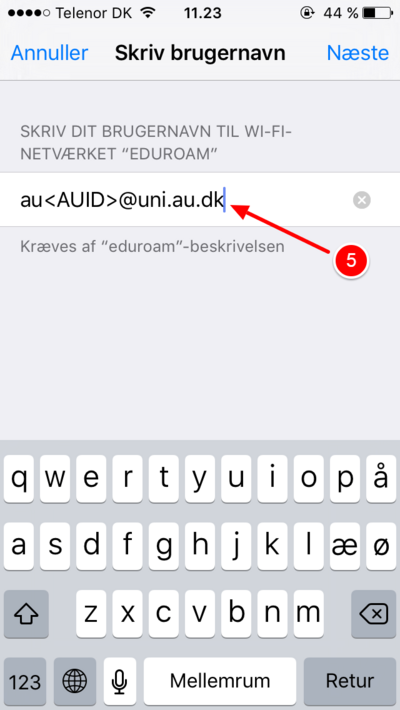
6. Indtast din adgangskode. Din adgangskode er den samme, som du bruger på mit.au.dk eller din AU webmail
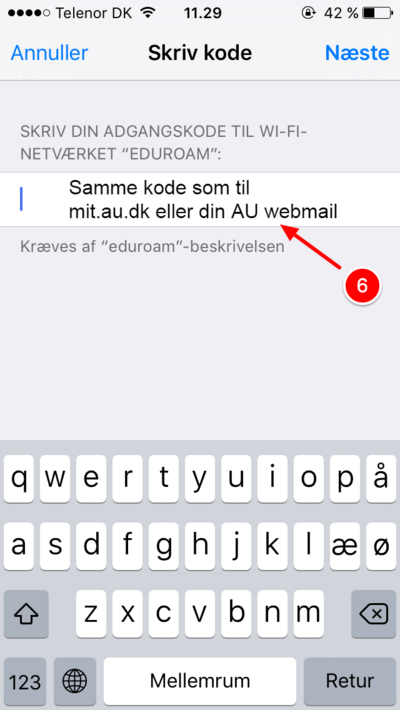
7. Installeringen er i gang
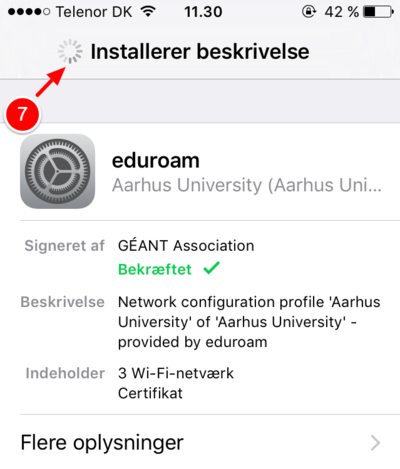
8. Installeringen er færdig. Klik på OK
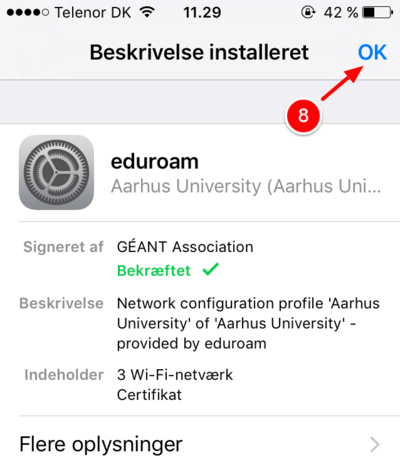
9. Når du ser dette skærmbillede, og eduroam er på listen, er installeringen korrekt gennemført og afsluttet.
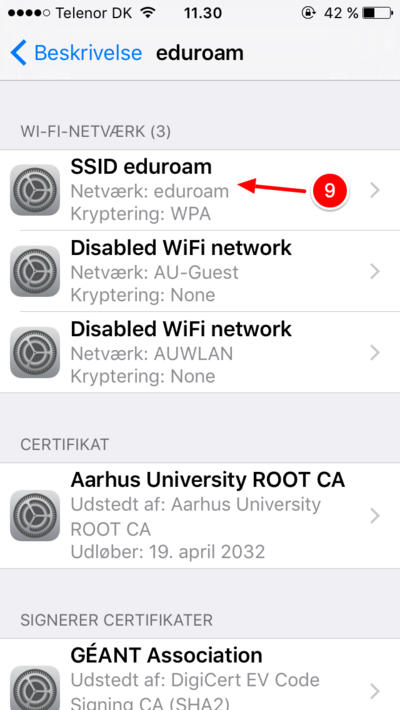
Billederne i denne guide er fra en maskine med Windows 11.
For ældre versioner se venligst under.
Start med at hente opsætningsprogrammet fra cat.eduroam.org
1. Tjek at der står Aarhus Universitet
2. Tryk på den blå knap "eduroam"
7. Indtast dit brugernavn. Dit brugernavn er au<AUID>@uni.au.dk (Fx au123456@uni.au.dk)
8. Indtast din adgangskode og gentag den i det nederste felt. Din adgangskode er den samme, som du bruger på mit.au.dk eller din AU webmail
Billederne i denne vejledning er fra en PC med Windows 7. Vejledningen dækker Windows 7, 8 og 10. Skærmbillederne er på engelsk.
3. Klik på OK for at fortsætte installeringen
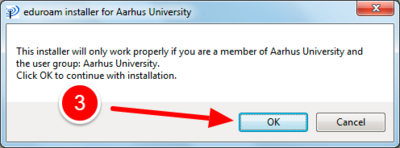
4. Indtast dit brugernavn. Dit brugernavn er au<AUID>@uni.au.dk (Fx au123456@uni.au.dk)
5. Indtast din adgangskode og gentag den i det nederste felt. Din adgangskode er den samme, som du bruger på mit.au.dk eller din AU webmail
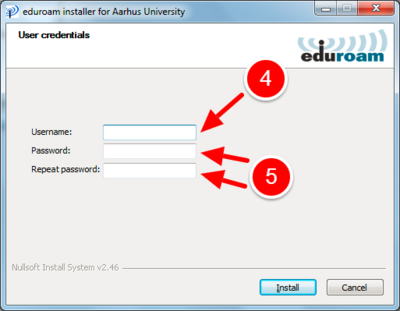
6. Installeringen er i gang
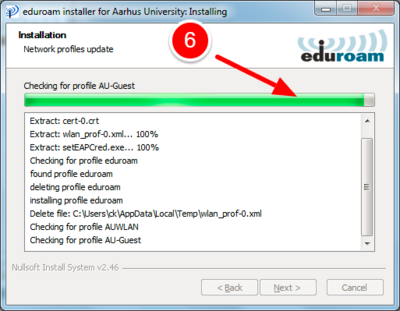
Installeringen er færdig og du skuller gerne være på eduraom med certifikat.
Billederne i denne vejledning er fra en Samsung Galaxy S22 med Android OS 14.
Vær opmærksom på følgende:
- Eduroam må ikke tilsluttes under opsætningen, da dette kan give fejl efterfølgende.
- Eduroam skal være fjernet fra listen af tilsluttede netværk før installationen, hvis Eduroam har været forbundet før. Dette kan opnås ved at glemme Eduroam under netværk.
Link til geteduroam: Google Play
Billederne i denne vejledning er fra en LG Android telefon.
Eduroam må ikke tilsluttes udelukkende under din netværksopsætning, da dette kan give fejl i installationen.
Husk evt at slette den under netværk inden du installerer appen eller brug appen til at opdatere brugernavn/password
Link til geteduroam: Google Play
6. Indtast dit brugernavn. Dit brugernavn er au<AUID>@uni.au.dk (Fx au123456@uni.au.dk)
7. Indtast din adgangskode. Din adgangskode er den samme, som du bruger på https://mitstudie.au.dk/ eller din AU webmail
8. Tryk Connect to Network
9. Tryk på Tillad for automatisk at lade din enhed forbinde til eduroam fremover.
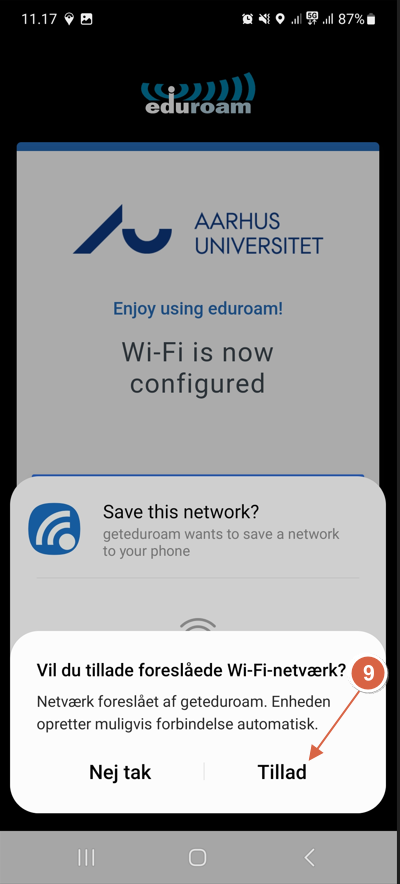
10. Tryk Gem
Du skulle nu gerne være forbundet til eduroam.
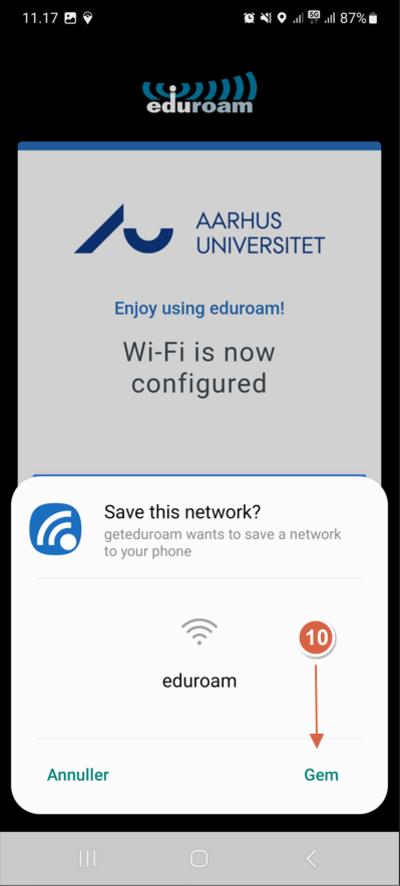
Start med at hente opsætningsprofilen på https://cat.eduroam.org/
2. Tryk Tillad for at downloade eduroam
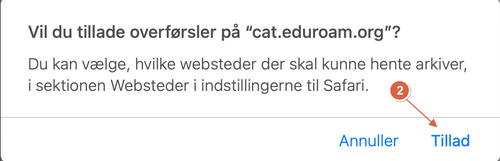
7. Indtast dit AU-id som vist forneden (auXXXXXX@uni.au.dk)
8. Efterfulgt af din adgangskode (den samme som bruges til mitstudie.au.dk).
9. Tryk på Installer
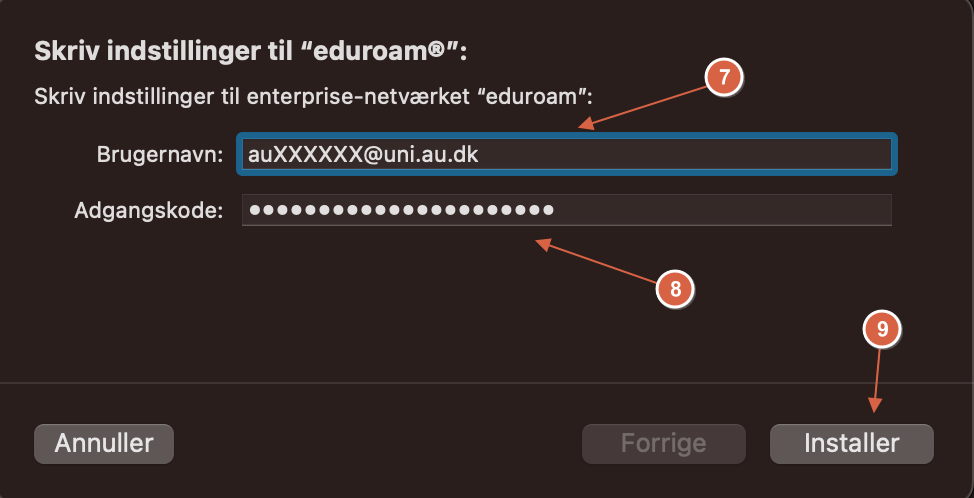
Installation af eduroam profil er nu færdig
Start med at hente opsætningsprofilen på https://cat.eduroam.org/
2. Åbn den downloadede fil i dine ”Overførsler”
3. Naviger til Systemindstillinger på din Mac
7. Indtast dit AU-id som vist forneden (auXXXXXX@uni.au.dk) efterfulgt af din adgangskode (den samme som bruges til mitstudie.au.dk).
8. Tryk herefter på Installer som vist oven for
Bruger du en PC udleveret af AU med Windows 10 eller 11, skal du ikke selv installere eduroam. Forbind blot til eduroam og indtast brugenavn og adgangskode som beskrevet nedenfor. Resten er sat op for dig.
Har du brug for trådløst netværk til gæster eller til forskningsudstyr uden skærm, hvor login ikke er muligt, kan du finde mere information på medarbejderservice.
Ved anvendelse af Aarhus Universitets trådløse netværk, accepterer du at overholde reglerne i AU’s informationssikkerhedshåndbog.
Universitetet forbeholder sig ret til at foretage scanninger af nettet med henblik på at afgøre, hvilke computere, der er forbundet til det, og hvilke tjenester de benytter.
Du skal sikre, at din computer har opdateret anti-virus software, og at alle opdateringer til operativsystemet og andre sikkerhedsopdateringer er installeret.
Du må ikke gøre noget, der forstyrrer driften af det trådløse netværk. Dette omfatter brug af en urimelig andel af den tilgængelige båndbredde.
Det er ulovligt og imod universitetets regler at kopiere eller dele film, musik, software og andet ophavsretligt beskyttet materiale uden tilladelse fra indehaveren af ophavsretten.